- Do I need to register for a MedOne account?
- Can I access my institution’s MedOne subscription from home?
- How do I redeem an access code?
- I am unable to login. What can I do?
- How do I change my password?
- How do I navigate MedOne content and features?
- How do I download and use the MedOne app?
- What are the system requirements for using MedOne?
- Who can help with other questions or technical problems?
1. Do I need to register for a MedOne account?
In order to redeem an access code or purchase an individual subscription, you will need a personal username and password. You can do this by creating a Thieme Account in a few easy steps.
To create an account, select the Login button in the upper right corner and on the next page click “Create a new account”. Upon following the next steps, you will receive an email confirming your account setup. Please be sure to click on the activation link to finalize your account. If you do not receive an email within 30 minutes (also check your spam folder) please contact us for assistance.
To learn more about creating a Thieme Account, please visit our Thieme Account page
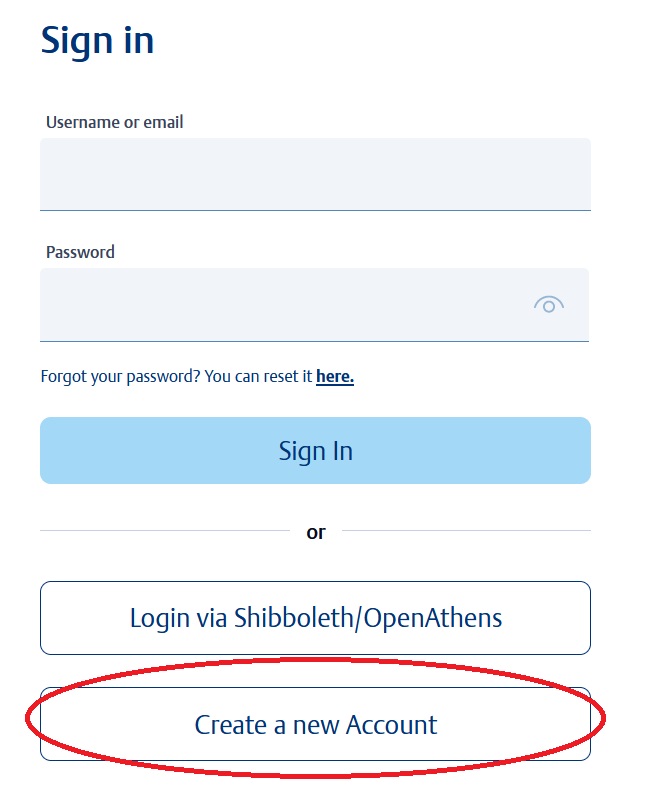
2. Can I access my institution’s MedOne content from home?
Yes! Remote Access allows you to access your organization’s subscription off network. When establishing your initial remote access connection, make sure that you are on a recognized network of your organization (eg LAN or WLAN, Shibboleth/Open Athens).
Note: If you are connected to the network of your organization in your Thieme product, you will see your organization’s name in the header.
To activate your MedOne remote access, login to your Thieme Account while on your organization’s network. Click on “Thieme Account” under your name in the upper right corner. Once inside your Thieme Account, you will see the following tile to click and activate your remote access:
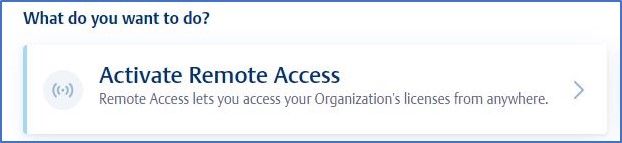
You can view your connected organizations at any time in your Thieme Account under “My organization”. To learn more about how Remote Access works please visit our Thieme Account Page
3. How do I redeem an access code?
We recommend users redeem access codes on a computer, not a mobile device. To redeem an access code on MedOne, navigate to the “Enter Access Code” link in the upper right corner and follow the redemption steps. You will need to log in to your MedOne account to redeem an access code, or create an account if you don’t have one (see above). For detailed instructions on redeeming a code please visit our Access Code help page
* Please note that titles are not automatically added to your homepage after activation. You will need to log in to your account on MedOne, search the title under “Books”, and add it to your homepage favorites by clicking the star button next to the cover.
4. I am unable to login. What can I do?
- If you have registered for the first time, please be sure to click the activation link sent to your email address on the registered account.
- Please check that you have correctly entered your username and password.
- If you have forgotten your password, click the forgot your password link on the login screen and follow the steps to reset your password. You will receive an email with instructions (be sure to check your spam folder).
If you continue to have problems logging in after these steps, please contact us via our support form found under “Help Center” in the left navigation on MedOne
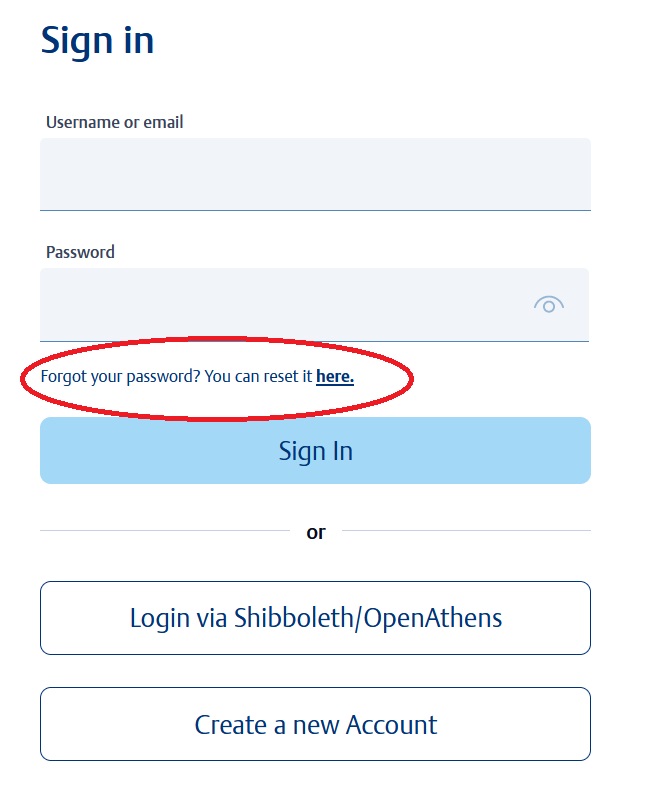
5. How do I change my password?
To change your password, you can use the Forgot Password link (see above) or login with your existing credentials and change it inside your Thieme Account.
While logged in, click “Thieme Account” under your name in the upper right corner. Once logged in, click “My Data” on the left side of the menu. On the My Data page you can change your password as well as other profile details.
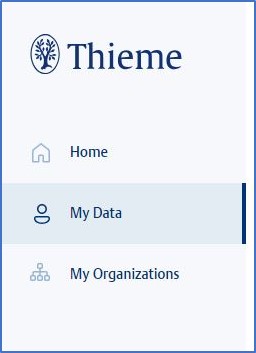
6. How do I navigate MedOne content and features?
We have dedicated help pages that allow you to make the most of MedOne’s content and features. Please visit the links below for in depth information on each topic.
7. How do I download and use the MedOne app?
The MedOne App is free-of-charge to any MedOne user with access to an institutional or personal subscription. The MedOne App permits you to download your subscribed MedOne content for offline access.
You can find the MedOne App in the Apple Store, available for iOS devices (iPhone, iPad, iPod touch) 12.0 or later, and in the Google Play Store for Android devices 6.0 and up.
After the initial app installation and set-up, sign in with your Thieme Account credentials (or create an account if you do not have one). Once logged in with your Thieme Account you will be able to access your content.
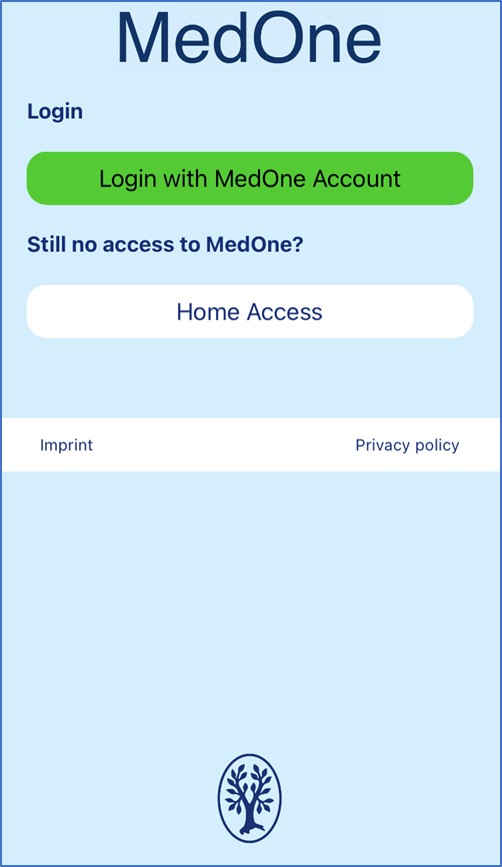
Once logged in, you will be see the home page. Here you can navigate content by material type.
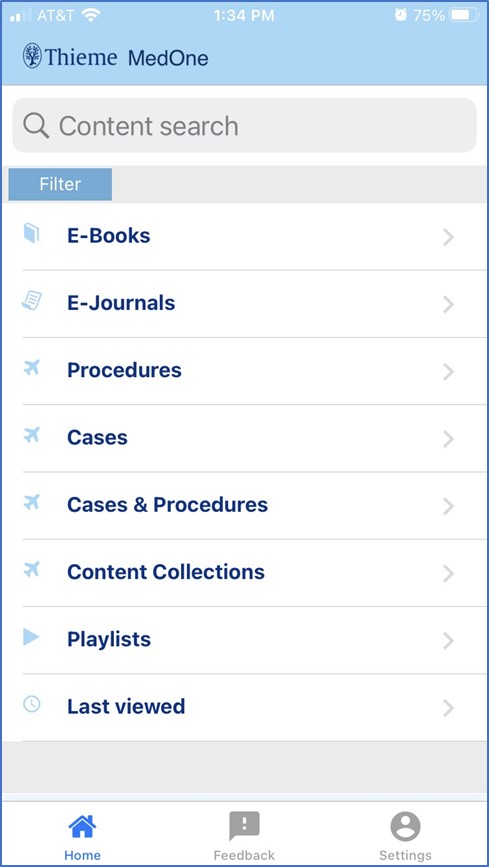
The app allows you to access material offline. You may download your title to the app by clicking the download button below your title.
You can search for titles by using the search bar at the top of the page. You also have the option to filter titles by the first letter of the main title. This gives you the option to scroll through all titles beginning with that letter.
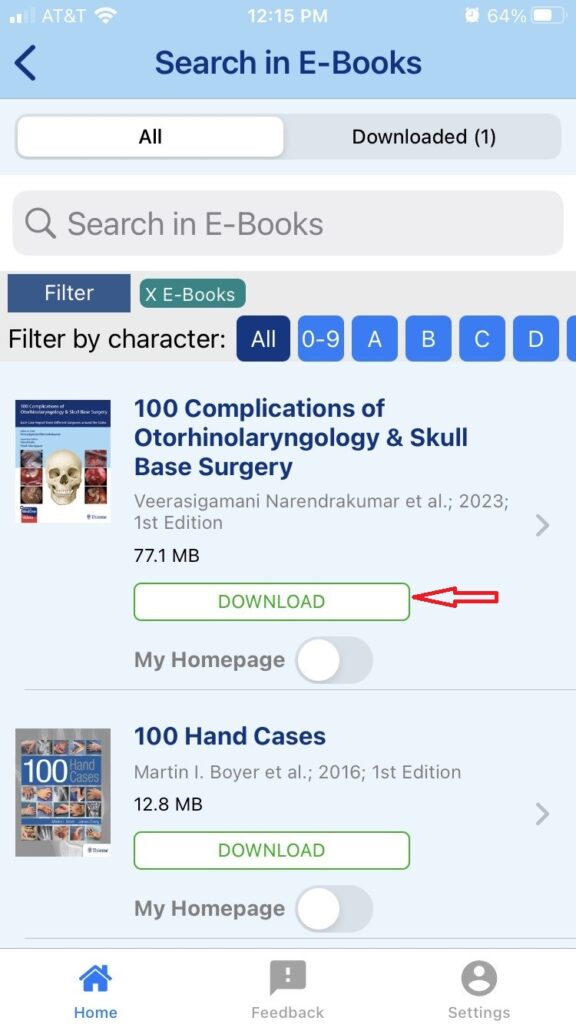
If you have questions or need further support while using the app, please reach out via the feedback button found at the bottom of the screen
8. What are the system requirements for using MedOne?
In general, you can use MedOne on any PC, tablet or smartphone with internet access. MedOne is compatible with all popular browsers in the latest versions.
We recommend:
- A browser with HTML5 support
- For an optimum viewing: a monitor with at least 1280 pixels image width
- For playing videos: a HTML5-capable browser
- Browser: JavaScript enabled
9. Who can help with other questions or technical problems?
Our customer support team can assist you with MedOne questions. Please fill out our Support form found under “Help Center” in the left navigation on MedOne. We always recommend you include as much description of the problem as possible to better assist you.